منوی Charts یکی دیگر از منو های متاتریدر می باشد که در این بخش به آموزش آن می پردازیم. متاتریدر نرم افزاری است که معامله گران برای انجام معامله و وارد شدن به بازار فارکس از آن استفاده می کنند. در این میان بسیای از افراد وجود دارند که به صورت ابتدایی با این نرم افزار آشنا بوده و با آن کار می کنند.
کار با منو های متاتریدر امری مهم بوده و در آموزش هایمان آنها را بیان می کنیم. بهتر است درس های قبلی ما در خصوص آموزش متاتریدر را که در انتهای مقاله لینک های آن را قرار داده ایم مطالعه نمایید. در این قسمت نیز منوی Charts را بررسی خواهیم کرد.
نمایش خط قیمت در متاتریدر
برای نمایش خط قیمت در متاتریدر در صفحه چارت بر روی یک قسمت خالی نمودار کلیک راست کرده و Properties را انتخاب کنید. سپس مانند شکل زیر در صفحه باز شده تیک Show Ask Line را بزنید.
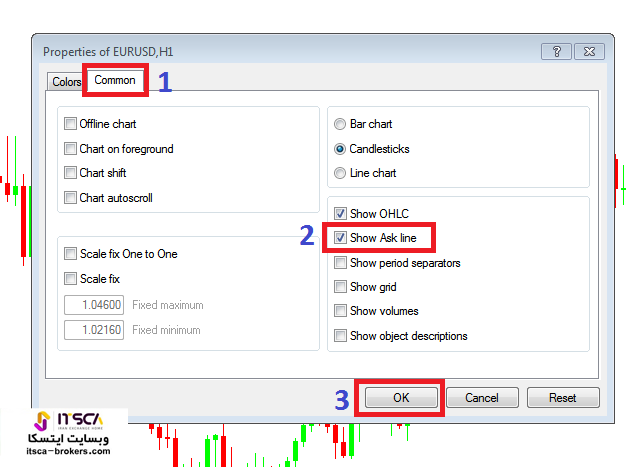
منوی Charts در منو های متاتریدر
در منوی Charts می توان تنظیمات لازم را بر روی نمودار های قیمتی اعمال کرد. برای انجام تنظیمات لازم ابتدا از پنجره Market Watch روی جفت ارز مورد نظر کلیک راست کرده و گزینه Chart Window را انتخاب کنید تا نمودار قیمتی آن جفت ارز را مشاهده کنید. حال از منو های متاتریدر منوی Charts را انتخاب کنید.
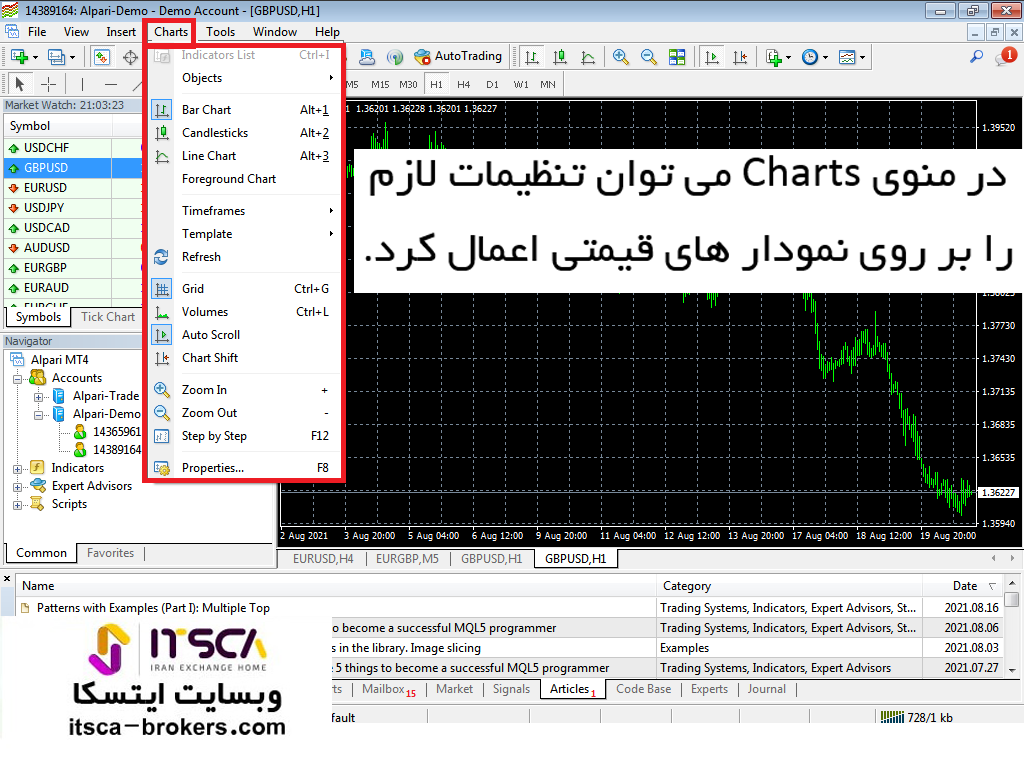
در این منو سه نمودار بسیار پر کاربرد در تحلیل های بازار فارکس را مشاهده می کنید. این سه نمودار نمودار میله ای (Bar Chart) ، شمعی (Candlesticks) و خطی (Line Chart) هستند. اگر تغییری در رنگ های نمودار قیمتی ایجاد نکرده باشید ، دو نمودار میله ای و شمعی را کاملا شبیه هم مشاهده خواهید کرد. برای مشاهده این نمودار ها می توانید از کلید های میان بر Alt + 1 ، Alt + 2 و Alt + 3 نیز استفاده کنید.
نمودار خطی (Line Chart) چیست؟
در نمودار خطی فقط آخرین قیمت در بازه زمانی اهمیت دارد و در نمودار نشان داده می شود. برای رسم نمودار خطی آخرین قیمت معامله را در بازه های زمانی مشخص پیدا کرده و به هم وصل می کنند. برای مشاهده دقیق تر نمودار را زوم (Zoom In) کرده و بررسی کنید. مخصوصا در مشاهده و بررسی نمودار میله ای و شمعی. زیرا در صورت عدم بزرگ نمایی ، این دو نمودار را کاملا مشابه هم مشاهده خواهید کرد.
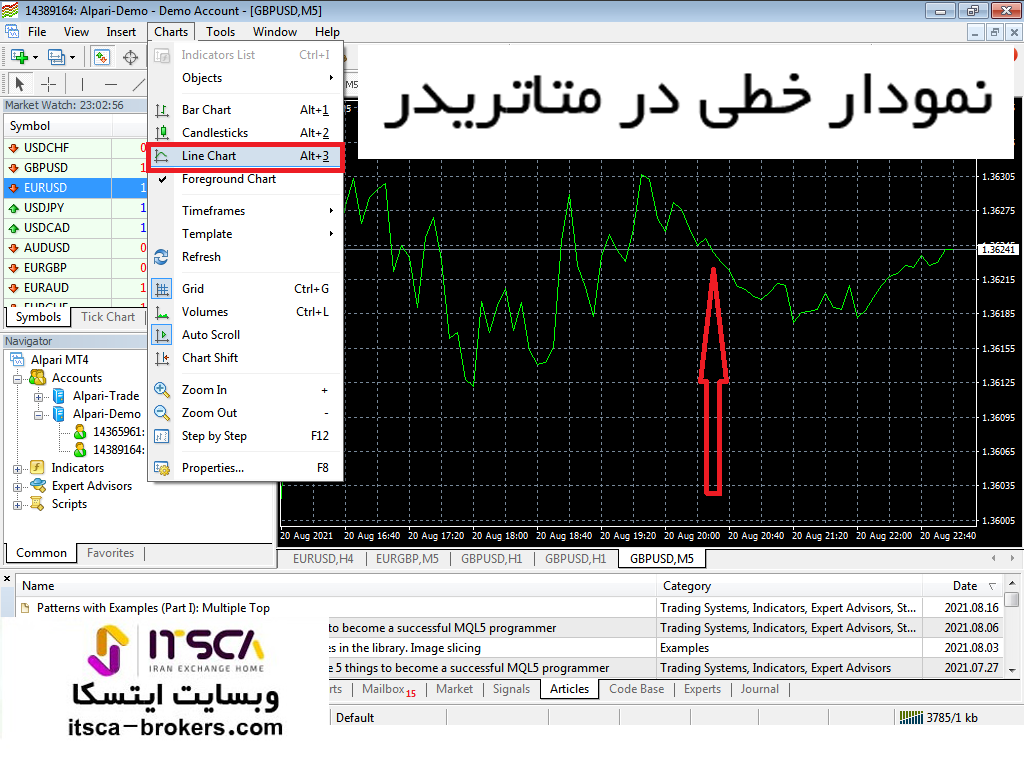
نمودار میله ای (Bar Chart) چیست؟
در نمودار میله ای با چهار قیمت بسیار مهم در نمودار سر و کار داریم: اولین و آخرین قیمت ، کمترین و بیشترین قیمت .اگر با دقت نمودار میله ای را مشاهده کنید ، بر روی هر میله خطوط بسیار کوتاه افقی رسم شده است. که نشان از قیمت های مهم بیان شده می باشد. در نمودار میله ای خط کوتاهی که در سمت چپ میله قرار گیرد ، قیمت بازگشایی جفت ارز بوده و خط کوتاهی در سمت راست نمودار قرار دارد ، قسمت بسته شدن جفت ارز می باشد.
زمانی که خط کوتاه Open بالا تر قرار گیرد ، یعنی فشار فروش بالا تر بوده و در انتهای روز معاملاتی قیمتی که قرار است معامله با آن بسته شود (Close) ، در سمت راست میله در آن تاریخ قرار داده می شود.
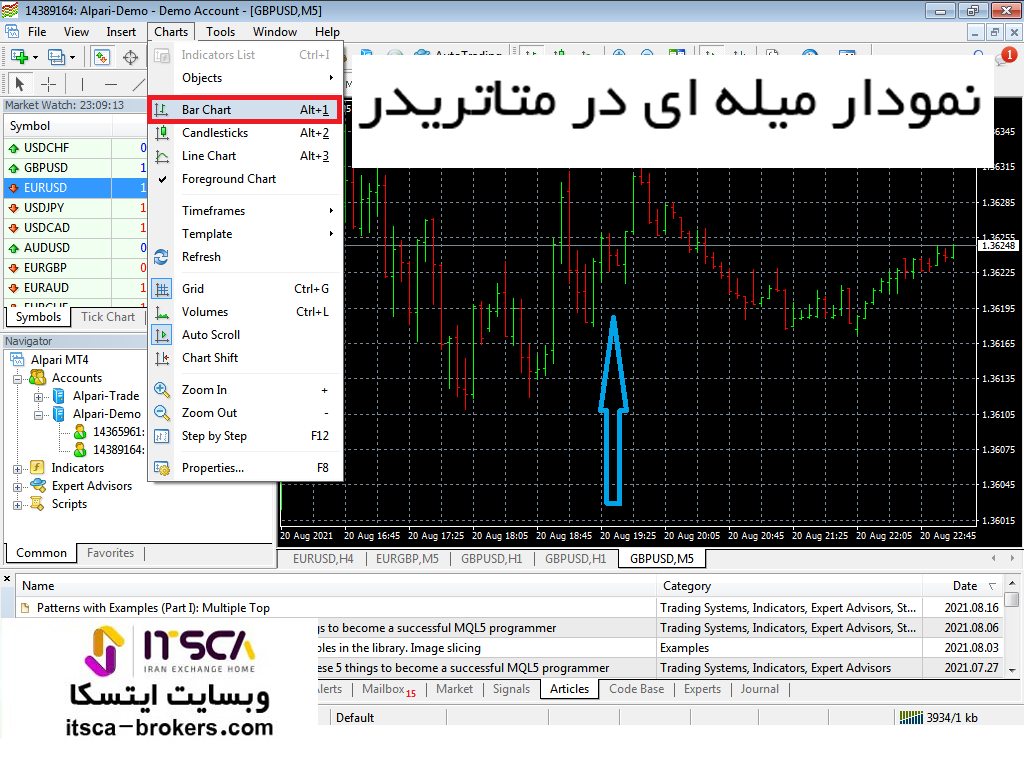
نمودار شمعی (Candlesticks) چیست؟
نمودار شمعی به نحوی نشان دهنده احساسات در بازار و تاثیر احساسات بر معاملات است. در کل هنگام استفاده از نمودار شمعی دنبال جواب این سوال هستیم . فشار خرید بیشتر بوده و یا فشار فروش؟
در نمودار شمعی با سه عنصر سر و کار داریم. کران بالا ، پایین و بدنه. در صورتی که بدنه مثبت باشد ، یعنی فشار خرید بیشتر بوده و رنگ بدنه سبز و یا سفید خواهد بود. در صورتی که بدنه منفی باشد ، یعنی فشار فروش بیشتر بوده و رنگ بدنه قرمز و یا مشکی خواهد بود. در متاتریدر می توان این رنگ ها را بنا بر سلیقه از قسمت Charts و بعد گزینه Properties تغییر داد. نمودار شمعی یکی از مهم ترین نمودار ها در تحلیل تکنیکال سهام بورسی و فارکس می باشد.

Timeframes در منوی Charts
Timeframes که در زیر منوی Charts قرار دارد ، آپدیت نمودار قیمتی جفت ارز مربوطه را در بازه های زمانی خاص که خودتان می توانید تعیین کنید ، نشان می دهد.

تایم فریم ها Timeframes را در قسمت پایینی منو ها و بالای نمودار نیز به صورت پیش فرض می بینید. در صورت دلخواه می توانید تیک آن را برداشته و مخفی کنید. هر بازه را که دوس دارید قیمت ها در آن بازه برایتان آپدیت شوند را انتخاب کنید. M1 (1 دقیقه) ، M5 (5 دقیقه) ، M15 (15 دقیقه) ، M30 (30 دقیقه) ، H1 (1 ساعت) ، H4 (4 ساعت) ، D1 (روزانه) ، W1 (هفتگی) و MN (ماهانه) .
Templates تمپلیت ها
زمانی که با نمودار های قیمتی کار کردید ، خواهید توانست با نگاه کردن به بعضی نمودار ها به راحتی سیگنال خرید و یا فروش دریافت کنید. به عنوان مثال بسیاری از افراد با بررسی دو نمودار RSI و MACD تصمیم به باز کردن پوزیشن می گیرند. به جز این تحلیل گران با توجه به دانش و تجربیات خود از نمودار های بسیار زیادی استفاده می کنند. زمانی که شما نمودار های مربوطه را رسم کردید ، می توانید آنها را در قالب Template ذخیره کرده و در مراجعات بعدی از آن استفاده کنید.
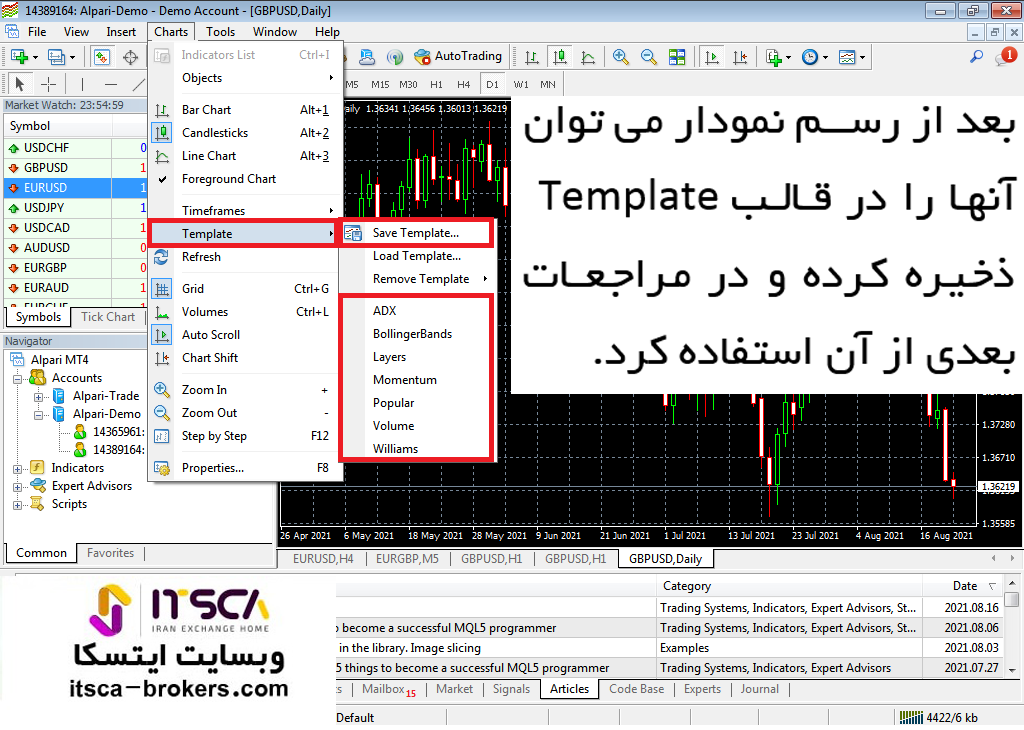
با ذخیره نمودار ها در قالب تمپلیت دیگر نیاز به رسم چندین بار نمودار های پر استفاده نمی باشد. زمانی که شما نمودار مورد نظرتان را ذخیره می کنید ، نمودار های رسم شده توسط خودتان به لیست Templates اضافه خواهد شد. برای دخیره نمودارتان از منوی Charts روی Templates کلیک کرده و گزینه Save Template را انتخاب کنید. هنگام استفاده نیز همین مسیر را انتخاب کرده و نام انتخابی برای تمپلیت خود را از لیست Templates انتخاب کرده و باز کنید. قیمت ها با توجه به قیمت های جدید و موارد دیگر آپدیت خواهند شد.
Grids در منوی Charts
برای مشاهده و یا مخفی کردن خطوط Grids در پس زمینه نمودار ها می توانید این گزینه را فعال و یا غیر فعال کنید. استفاده از گرید دقت تحلیل را بالاتر برده و به راختی در نقاط مختلف نمودار می توان قیمت ها را از ستون ها دنبال کرد.
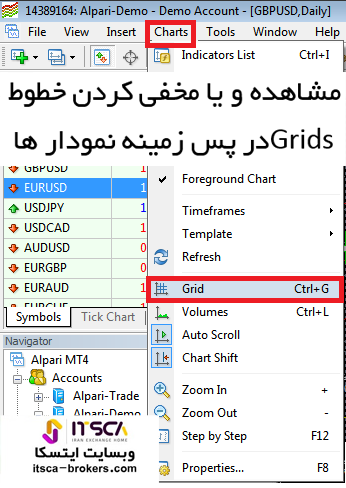
volumes
اگر گزینه volumes را انتخاب کنید ، نمودار های میله ای مانند در زیر نمودار قیمتی جفت ارز خود مشاهده خواهید کرد. این میله ها بیانگر حجم معاملات جفت ارز مورد نظر در این بازه ها و تاریخ ها هستند.
Auto Scroll
با استفاده از Auto Scroll در منوی Charts متاتریدر (شکل بالا) نمودار را به تازه ترین قیمت بازار انتقال می دهد. در لحظه باز کردن پوزیشن بهتر است ابتدا این گزینه را انتخاب کرده و قیمت های جدید را مشاهده کنید و بعد به باز کردن پوزیشن اقدام کنید.
Chart Shift در منوی Charts
با کلیک روی Chart Shift می توان نمودار را سمت چپ شیف داد. این گزینه زمانی که بازه های زمانی قبل تر را برای تحلیل بررسی می کنیم ، می تواند مفید باشد.
زوم کردن نمودار (Zoom In , Zoom Out)
اگر با متاتریدر کار کنید و نمودار های قیمت را مورد تحلیل و بررسی های دقیق قرار دهید ، حتما نیاز به زوم کردن نمودار خواهید داشت. همانطور که گفتیم برای مشاهده دقیق تر نمودار شمعی و یا میله ای باید از گزینه Zoom In استفاده کرده و نمودار را زوم کنید تا تغییرات را در نمودار مشاهده کنید.
Step by Step حرکت روی نمودار
برای حرکت در نمودار می توانید از منوی Charts گزینه Step by Step را انتخاب کنید. البته انجام این کار با استفاده از کلید F12 صفحه کلید بسیار راحت تر است. با این گزینه نمودار به سمت چپ انتقال پیدا خواهد کرد. اگر هم می خواهید نمودار به سمت راست حرکت کند کلید های Shift + F12 را فشار دهید. علاوه بر اینها بسیار راحت با استفاده از موس می توانید روی نمودار حرکت کنید. نمدار را با ماوس گرفته و به سمت چپ و یا راست بکشید.
Properties در منوی Charts
Properties در منوی Charts دارای تنظیمات مختلفی می باشد که بهتر است کار با آن را یاد بگیرید. زمانی که از منوی Charts ، Properties را انتخاب می کنید کادر زیر را مشاهده خواهید کرد.
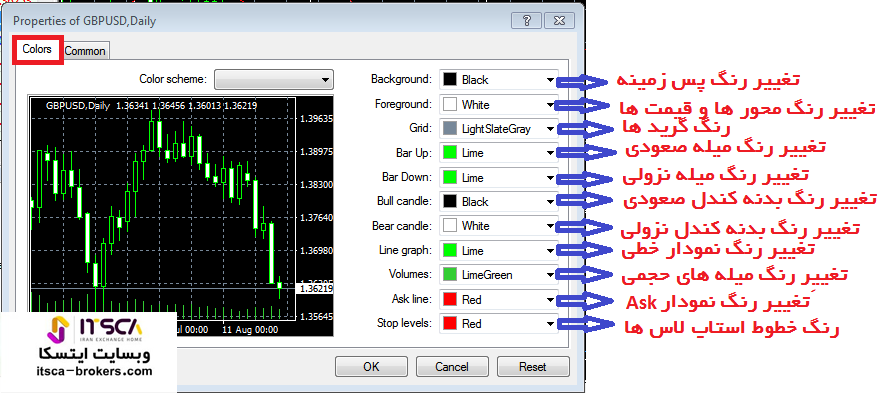
در این پنجره دو تب به نام های Colors و Common وجود دارد. ابتدا تب Colors را بررسی می کنیم.
Colors در پنجره Properties نمودار قیمتی
با استفاده از تب Colors می توان رنگ های نمودار قیمتی را تغییر داد.
Background : با استفاده از این گزینه می توانید رنگ دلخواهی برای پس زمینه نمودار انتخاب کنید.
Foreground : با استفاده از Foreground می توانید رنگ محور های قیمت ها را تغییر دهید. به صورت پیش فرض این رنگ ها در نمودار به رنگ سفید هستند.
Bar Up : با استفاده از این گزینه می توانید رنگ میله صعودی در نمودار میله ای و رنگ حاشیه نمودار شمعی تغییر دهید. بهتر است این گزینه را روی رنگ سفید و یا سبز قرار دهید.
Bar Down : برای تنظیم رنگ میله نمودار نزولی این گزینه را باید تغییر دهید. بهتر است این رنگ را نیز روی سیاه و یا قرمز قرار دهید. به طور عامیانه از ترکیب دو رنگ سفید / سیاه و یا سبز / قرمز برای رسم نمودار های میله ای و شمعی استفاده می کنند.
Bull Candle : رنگ داخل بدنه در کندل های صعودی نمودار شمعی را مشخص می کند.
Bear Candle : رنگ داخل بدنه در کندل های نزولی نمودار شمعی را مشخص می کند.
Line Graph : رنگ نمودار خطی را می توان با استفاده از Line Graph تغییر داد.
volumes : رنگ میله ها که بیانگر حجم معاملات هستند را نیز می توان از این قسمت تغییر داد.
Ask Line : با این گزینه نیز می توان رنگ نمودار Ask را تغییر داد.
Stop Levels : تغییر رنگ خطوط حد ضرر و سود هنگام اردر گذاری
Common در پنجره Properties نمودار قیمتی
Common در پنجره Properties شامل تنظیمات عمومی نمودار قیمتی می باشد. اگر روی این تب کلیک کنید ، شکل زیر را مشاهده خواهید کرد. در ادامه به بررسی تک تک گزینه های این قسمت خواهیم پرداخت.
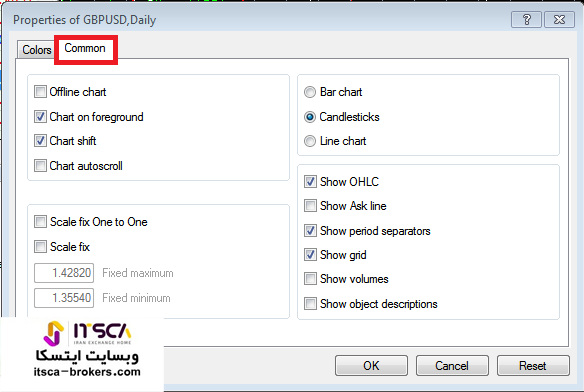
Offline chart : اگر تیک این گزینه را بزنید قیمت ها برایتان در نمودار جفت ارز مورد نظر آپدیت نخواهد شد و شما در مراجعات بعدی اگر این نمودار را باز کنید همان قیمت های قبلی را مشاهده خواهید کرد. ولی در صورت برداشتن این تیک مثل روال قبل هر زمان متاتریدر و نمودار قیمتی یک جفت ارز را باز کنید ، قیمت های جدید را مشاهده خواهید کرد.
Chart on Foreground : با انتخاب این گزینه نمودار قیمتی در بالای و جلوی تمام خطوط و اشیای اعمال شده به نمودار قرار خواهد گرفت. این گزینه به صورت پیش فرض تیک دار است.
Chart Shift : این گزینه همان چارت شیف موجود در منوی Chart متاتریدر می باشد. و با استفاده از آن می توان نمودار را به سمت چپ شیف داد.
Chart Auto Scroll : با فعال بودن این گزینه زمانی که یک کندل جدید در نمودار قیمتی ایجاد شود نمودار به سمت چپ انتقال داده خواهد شد.
Scale fix one to one : این گزینه مقیاس های نمودار را یک به یک می کند و از آن برای رسم نمدار های قیمتی دقیق استفاده می کنند.
Scale fix : با تیک دار کردن این گزینه مقیاس ها در محور عمودی ثابت خواهد ماند. اگر این گزینه تیک دار نباشد با توجه به تغییر قیمت ها مقیاس ها نیز در محور عمودی تغییر خواهند کرد.
Bar Chart : اگر این دکمه را بزنید نمودار میله ای را مشاهده خواهید کرد. البته برای مشاهده نمودار میله ای نیازی به پیمودن این مراحل نیست و مستقیما با استفاده از منوی Chartو انتخاب این نمودار از این منو می توان نمودار میله ای را مشاهده کرد.
Candlesticks : با انتخاب این گزینه نیز نمودار شمعی نمایش داده خواهد شد.
Line Chart : با این گزینه نیز نمودار خطی نمایش داده خواهد شد.
Show OHLC : این نمودار خط OHLC را در نمودار نشان می دهد. O (Open) قیمت بازگشایی ، H (High) بالاترین قیمت ، L (Low) پایین ترین قیمت ، C (Close) قیمت بسته شدن می باشد.
Show Ask Line : قیمت Ask را بر روی نمودار نمایش می دهد.
Show Period Separators : با تیک دار کردن این گزینه خطوط عمودی بر روی نمودار در فاصله های زمانی یکسان نمایش داده می شود.
Show grid : گرید های پس زمینه را نشان داده و یا مخفی می کند.
Show Volumes : میله های حجمی در پایین نمودار نمایش داده خواهد شد.
Show Objects descriptions : اگر تیک این گزینه را بزنید ، اشیایی که به نمودار اضافه می کنید همراه با توضیحاتشان نمایش داده خواهد.
کلام آخر
این قسمت یکی از مباحث بسیار مهم و کاربردی در آموزش متاتریدر و تحلیل های بازار فارکس می باشد. بهتر است مباحث بیان شده در دروس را به دقت مطالعه نمایید.
















نظرات و بررسی های کاربران
سلام نمودار بر روی لبتاب من نمایش داده نمیشه چیکار باید بکنم لطفا راهنمایم بکنید ممنون
سلام وقتتون بخیر
از پنجره Market Watch بر روی جفت ارزی که می خوایین چارت اونو مشاهده کنین کلیک راست کرده و گزینه Chart Window رو انتخاب کنین.
سلام خداقوت و با تشکر از شما
میگم چجوری تغییراتی رو که روی یک نمودار اعمال کردیم برای بقیه ی نمودارها اعمال بشن؟
سلام. وقت بخیر.
به صورت کلی وقتی یک تغییری ایجاد میکنید، میتونید ازش یک template بسازید و روی چارت های بعدی، صرفا اون تمپلیت رو لود کنید.
سلام من اصلا هیچی سر در نمیارم امروز نصب کردم امیدی هست یاد بگیرم