اگر آموزش های ما را دنبال می کنید در حال حاضر در قسمت آموزش منو های متاتریدر قرار داریم. در این قسمت نیز سه منوی Window ، Help و Toolbar را آموزش می دهیم. این سه مورد نیز بسیار مهم بوده و بهتر است کار با آنها را یاد بگیرید. محیط متاتریدر شاید در ابتدای کار برایتان گیج کننده باشد. ولی در صورت آموزش و کمی وقت گذاشتن بسیار راحت می توانید با آن کار کرده ، معامله کنید و حتی بعد از مدتی آموزش قیمت ها را برای خودتان تحلیل کنید.
برگرداندن تنظیمات متاتریدر
برای برگرداندن تنظیمات متاتریدر از قسمت Tools بر روی History Center کلیک کنید. در این قسمت تنظیمات هر جفت ارز در هر تایم فریمی را که می خواهید به حالت اولیه برگردد را انتخاب کرده و حذف کنید.
برای مثال من می خواهم نمودار ها و تنظیماتی که برای جفت ارز EURUSD انجام داده ام را به حالت پیش فرض برگردانم. برای این منظور از قسمت Tools پنجره Historical Center را انتخاب کرده و مانند شکل زیر جفت ارز EURUSD را انتخاب می کنم.
همانطور که در شکل زیر می بینید برای تایم فریم H1 علامت پایگاه داده دیده می شود. بر روی آن کلیک کنید تا موارد اضافه شده را در صفحه دیتابیس سمت راست ببینید. حال می توانید این موارد را حذف کرده و تنظیمات متاتریدر را برگردانید. البته برای این جفت ارز.
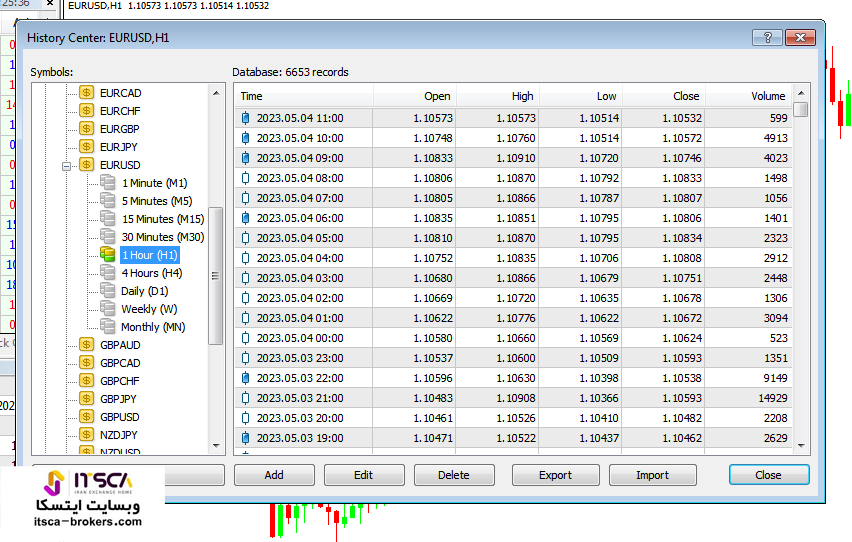
برای گرداندن تنظیمات متاتریدر برای سایر جفت ارز ها نیز می توانید از این روش استفاده کنید.
منوی Window در متاتریدر
منوی Window در منو های متاتریدر در اصل برای کار با پنجره های نمودار قیمتی متاتریدر به کار می رود. با استفاده از آن می توان پنجره های نموداری جدید برای جفت ارز مورد نظر را باز کرده و تنظیمات لازم را انجام داد. با استفاده از گزینه New Window می توان نمودار قیمتی جدید به پنجره اصلی متاتریدر افزود.

مرتب کردن پنجره های نمودار قیمتی
اگر روی هر کدام از پنج مورد نشان داده شده در شکل زیر کلیک کنید ، پنجره هایی که باز کرده اید به روند خاصی مرتب خواهد شد.
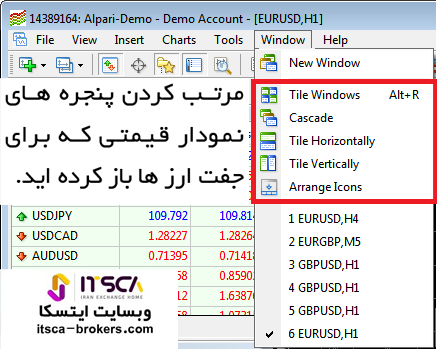
به عنوان مثال اگر روی Tile Vertically کلیک کنید ، پنجره های باز شده همانند شکل زیر به صورت عمودی مرتب شده و در کنار هم قرار خواهند گرفت.
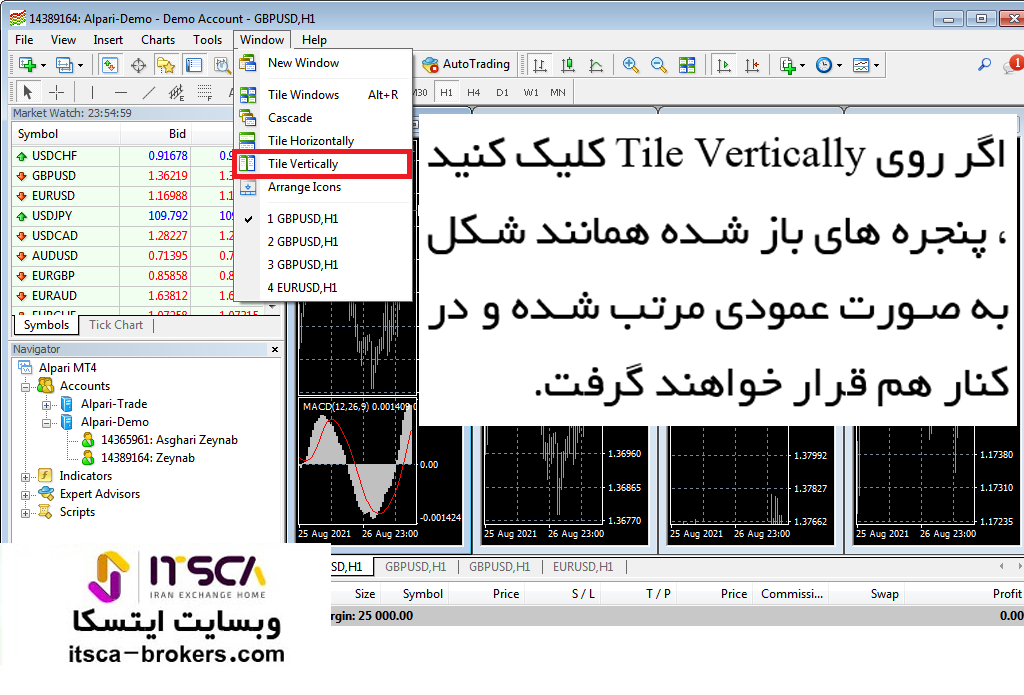
منوی Help در متاتریدر
علاوه بر آموزش متاتریدر اگر قرار است با نرم افزار جدیدی کار کنید ، بهترین روش کار با آن استفاده از قسمت Help آن نرم افزار می باشد. در مورد متاتریدر هم این نظر صدق می کند. با استفاده از منوی Help می توانید تمامی مسائل و اشکالاتی که با قسمت های متاتریدر دارید در این قسمت پیدا کرده و توضیحات کاملی دریافت کنید.
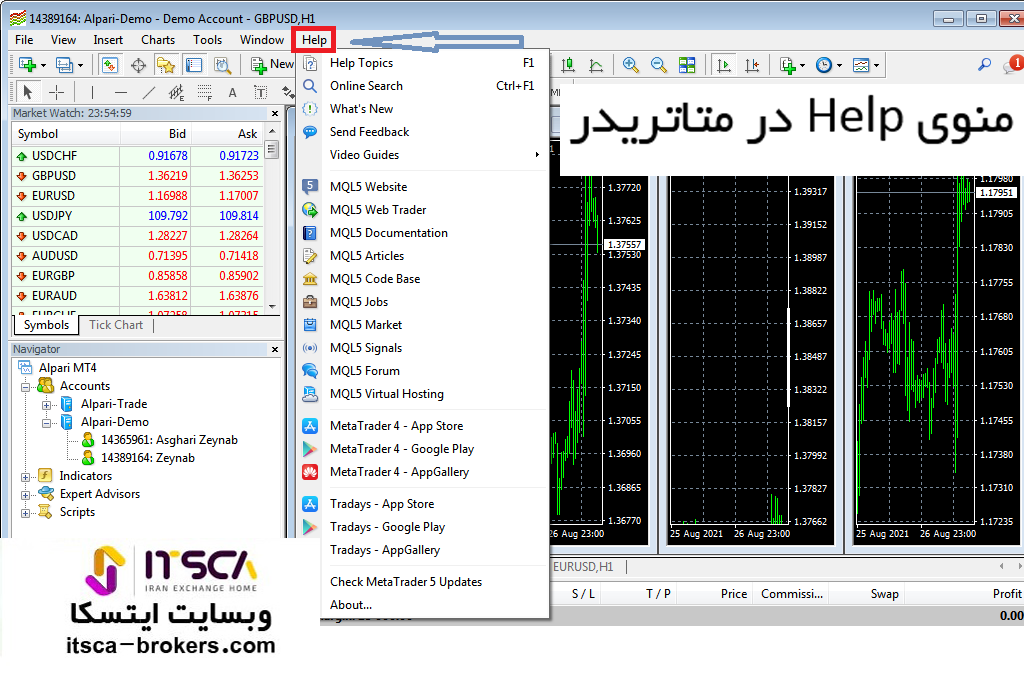
با توجه به شکل بالا لیستی از مقالات ، اپلیکیشن ها ، وب سایت و … را هم برای متاتریدر 4 و هم MQL5 مشاهده می کنید. در صورت نیاز می توانید از هر کدام از این موارد استفاده کنید. تجربه نشان داده است ، اکثر افراد مشکلات گزینه ای دارند . به عنوان مثال مثلا نحوه تغییر زبان متاتریدر. در این گونه موارد بهترین راه حل استفاده از دو گزینه Help Topics و نیز Online Search می باشد. اگر روی گزینه Help Topics کلیک کنید ، صفحه ای مانند شکل زیر مشاهده خواهید کرد.
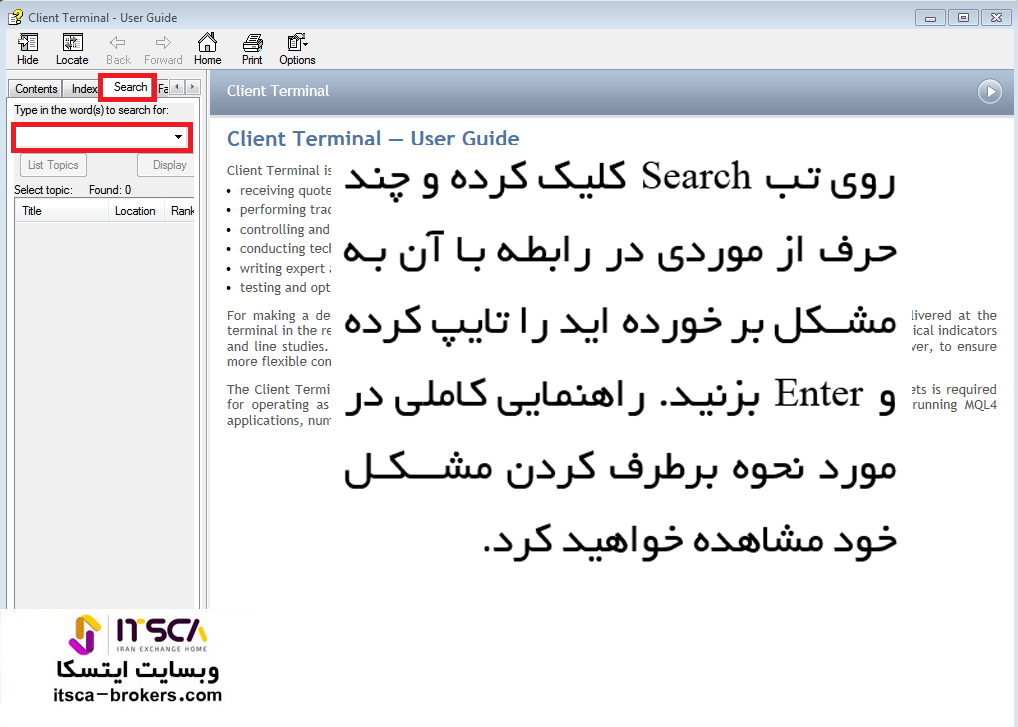
روی تب Search کلیک کرده و چند حرف از موردی در رابطه با آن به مشکل بر خورده اید را تایپ کرده و Enter بزنید. راهنمایی کاملی در مورد نحوه برطرف کردن مشکل خود مشاهده خواهید کرد. اگر هم می خواهید راهنمایی های مورد نظرتان را از اینترنت پیدا کنید نیز ، روی Online Search کلیک کنید تا کادری برایتان باز شود. روی کادر مورد نظر مساله ای که می خواهید در مورد آن اطلاعات کسب کنید را وارد کرده و Enter را بزنید. تا جواب سوال خود را به صورت آنلاین دریافت کنید. اگر قصد آموزش صحیح متاتریدر را دارید ، بهتر است کار کردن با گزینه Help را یاد بگیرید.
منوی Toolbar (نوار ابزار) در آموزش متاتریدر
منوی Toolbar در زیر منو های متاتریدر قرار می گیرد. به صورت پیش فرض دکمه هایی که احتمال می رود بیشتر مورد نیاز باشد ، در این قسمت قرار داده شده اند.

مانند پنجره New Window ، New Order ، ابزار های زوم کردن نمودار ، Market Watch ، بسیاری از نمودار های پر کاربرد ، اندیکاتور ها ، تایم فریم ها و … باز هم این موارد قابل حذف ، تغییر و اضافه کردن می باشند. و شما می توانید موارد جدیدی را به قسمت Toolbar اضافه کرده و یا بعضی موارد را از آن حذف کنید. اگر در قسمت Toolbar کلیک راست کنید چهار مورد تیک دار را مشاهده خواهید کرد. اگر تیک هر گروه را بردارید ، آن قسمت از Toolbar حذف خواهد شد. با کلیک راست این چهار گروه را مشاهده می کنید :
نوار ابزار Standard
در نوار ابزار Standard دستورات عمومی البته مهم متاتریدر قرار گرفته اند و حتی افراد تازه کار به استفاده از موارد و گزینه های آن نیاز دارند.

گزینه هایی مانند باز کردن نمودار قیمتی جدید ، پروفایل ، پنجره Market Watch ، Data Window ، Navigator ، پنجره ترمینال ، باز کردن اوردر جدید (New order) و … در ادامه روشاضافه کردن موارد جدید و یا حذف موارد اضافه را برایتان بیان خواهیم کرد.
نوار ابزار Charts
این قسمت که در سمت راست نوار ابزار Standard قرار گرفته است ، نوار ابزار Charts می باشد. بعد از باز کردن پنجره نمودار قیمتی جفت ارز مورد نظر از قسمت نوار ابزار Standard (با گزینه Create a New Chart) با استفاده از نوار ابزار Charts می توانید اندیکاتور های مورد نظر را به نمودار قیمتی باز شده اعمال کنید. علاوه بر آن سه نمودار بسیار مهم که تحلیل گران معمولا از آنها استفاده می کنند ، از قبیل نمودار خطی ، میله ای و شمعی نیز در این قسمت قرار دارد.
اگر تازه با متاتریدر آشنا شده اید موس را روی هر آیکون که ببرید نام آن را مشاهده خواهید کرد. بعد از مدتی کار کردن ، گزینه ها کاملا برایتان ملموس خواهد بود. از قسمت Indicators List نیز می توانید لیست اندیکارتور ها را مشاهده کرده و هر کدام را که به آن برای تحلیل بازار و جفت ارزی که باز کرده اید ، نیاز دارید رسم کنید.

نوار ابزار Line Studies
با استفاده از نوار ابزار Line Studies نیز می توانید اشکال هندسی و خطوط را به نمودار اضافه کنید. کسانی که خود اقدام به تحلیل بازار های مالی می کنند ، معمولا با استفاده از رسم خطوط مقاومت و حمایت ، رسم کانال های قیمتی که قیمت جفت ارز در این کانال ها جابجا می شود ، سیگنال های خرید و فروش را مشخص کرده و بر اساس تحلیل هایشان و نیز با استفاده از اندیکارتور های آماده اقدام به خرید و یا فروش می کنند.
این افراد حتی برای بسیاری از افراد دیگر نیز تحلی کرده و سیگنال دهی می کنند. با استفاده از خطوط و اشکال هندسی در قسمت نوار ابزار Line Studies بسیار راحت می توانند خطوط مورد نظر را بر روی نمودار ها رسم کرده و قیمت ها و روند بازار را تحلیل کنند.

نوار ابزار Timeframes
نوار ابزار Timeframes تایم فریم تغییرات قیمت در بازه های زمانی را برایتان بر روی نمودار نمایش خواهد داد. اگر روی هر بازه کلیک کنید ، تغییرات قیمتی در آن بازه در نمودار برایتان آپدیت خواهد شد.

کار با گزینه Customize
چهار گروهی که در نوار ابزار قرار دارد را به صورت اجمالی بیان کردیم. حال می خواهیم از هر گروه گزینه هایی را اضافه کرده و یا حدف کنیم. بدین منظور در گروه مورد نظر روی یک آیکن کلیک راست کرده و گزینه Customize را انتخاب می کنیم.
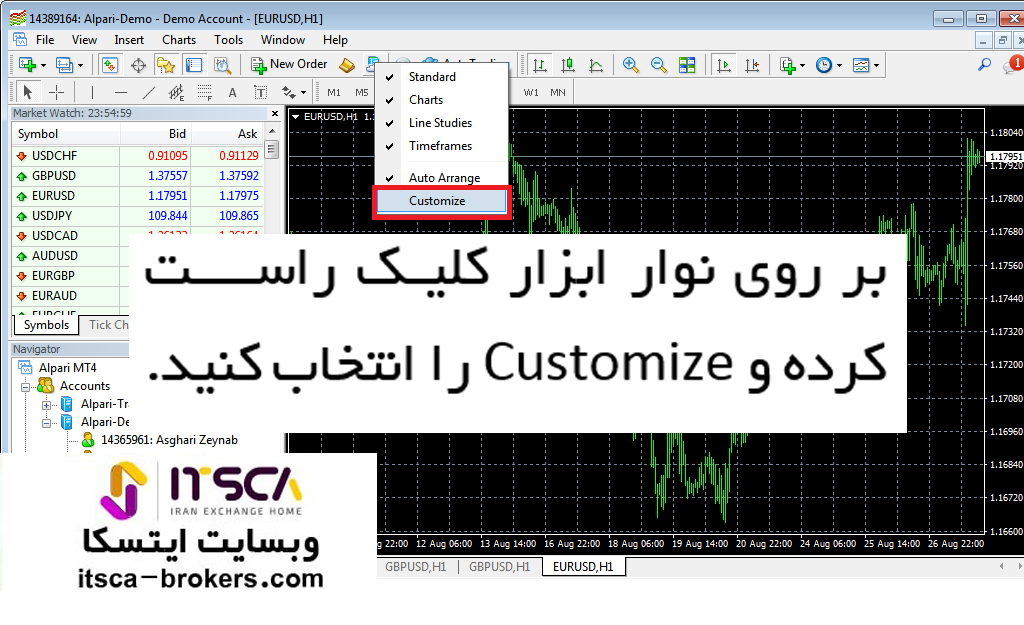
با استفاده گزینه Customize می توانید موارد جدیدی را به نوار ابزار اضافه کرده و یا حذف کنید. از روی Customize کلیک کنید پنجره زیر برایتان باز خواهد شد.
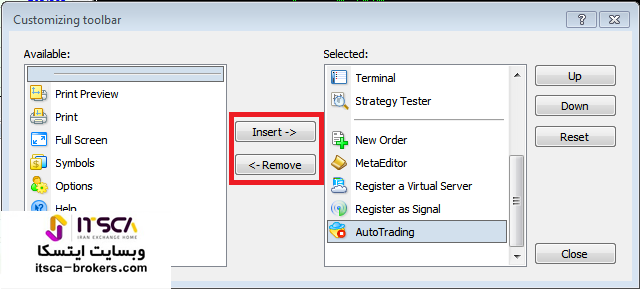
اگر می خواهید موارد جدیدی اضافه شود آن گزینه را از لیست سمت چپ انتخاب کرده و روی Insert کلیک کنید. و اگر می خواهید مواردی را که به آن نیاز ندارید حذف کنید ، آن را از لیست سمت راست انتخاب کرده و روی گزینه Remove کلیک کنید.
دقت کنید این موارد برای گروه های مختلف متفاوت می باشد. به عنوان مثال در شکل بالا ما روی گروه Standard کلیک کردیم و موارد این گروه را در پنجره باز شده توسط Customize مشاهده کردیم. حال اگر در قسمت Timeframe ها کلیک راست کرده و Customize را انتخاب کنید کادر زیر برایتان باز خواهد شد و موارد انتخابی و یا حذفی شما باید از لیست باز شده در این قسمت انتخاب شود.
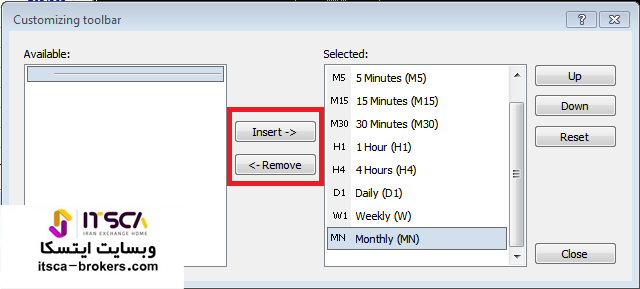
در این قسمت نیز می توانید تایم فریم های مورد نیاز را حذف کرده و یا آنهایی را که قبلا حذف کرده اید و در حال حاضر به آن نیاز دارید ، انتخاب کنید.
نتیجه گیری
در این مقاله سه موضوع مهم را آموزش داده و بررسی کردیم. تمامی آموزش های ما در راستای آموزش فارکس می باشد. زیرا کسی که می خواهد وارد بازار فارکس شود ، ابتدا باید از آموزش متاتریدر شروع کند. در سایت ایتسکا در تلاشیم آموزش های لازم را برای افراد تازه کار و با تجربه قرار دهیم تا با علم و دانش وارد این بازار پر ریسک و البته پر سود شوند.
















نظرات و بررسی های کاربران
سلام.در متاتریدر 4 .من toolbar رو از قسمت view تنظیم میکنم ولی وقتی برنامه رو میبندم و دوباره باز میکنم تنظیمات برگشته به قبل و باید دوباره تولبار رو تنظیم کنم هر دفعه عوض میشه باید چکار کنم که تولبار تغییر نکنه .ممنون
سلام ، شاید فایل نصبیتون مشکل داره. وگرنه تنظیمات بعد از بستن پنجره متاریدرم میمونه
سلام نوار ابزار رو چطور برگردونم حذف شده
سلام، از تب view میتونید تیکش رو بزنید و فعال بشه مجدد